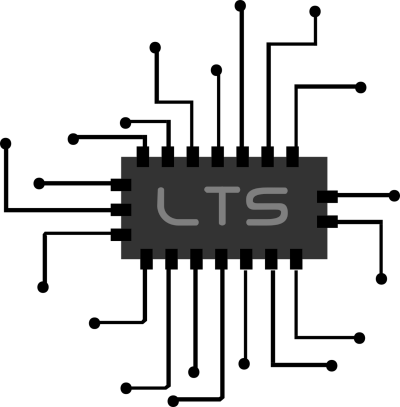Linux Mint
This is a quick tour of some of the features of the Linux Mint 21.1 operating system. Linux Mint is meant to be a similar work flow to that of the Windows operating system so it should be familiar to many people. If you're new to using a computer then don't worry, I will provide some basic computing skill videos soon.
Welcome App
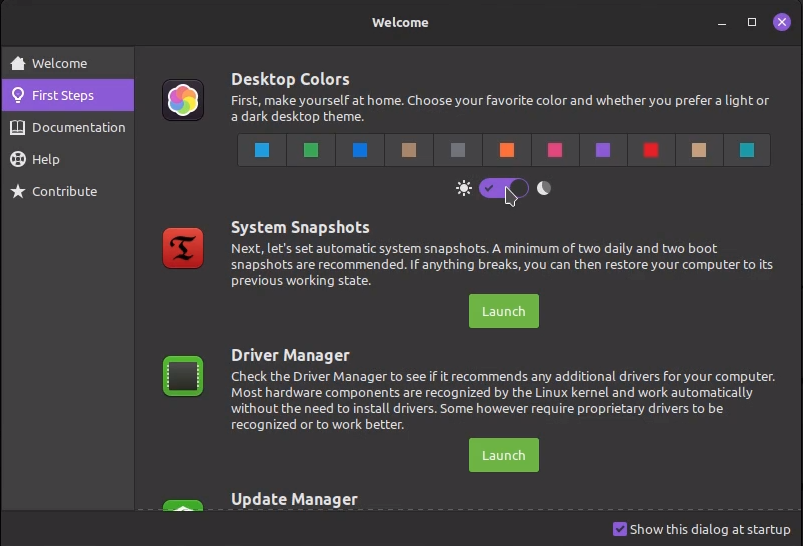
This is what you are greeted with when you log into Linux Mint for the first time. It provides you with a quick jumping off point for you to begin customizing and setting up the operating system. You can change the theme from dark to light as well as choose your accent color. There are several useful utility programs listed as well, such as:
The Timeshift tool is available for taking system snapshots (backups) of your computer in case you experience a problem and need to restore to an earlier date.
There is a also a Driver Manager tool that is useful if your computer contains any specialized hardware that has proprietary drivers, such as graphics cards for gaming.
You are also able to quickly launch the Software Manager (App Store), System Settings, Update Manager, Firefall settings, and more.
Links to helpful documentation and the community forum can also be found here. There is also a link for you to contribute to the Linux Mint team if you enjoy the great work they do.
Application Menu (Start Menu)
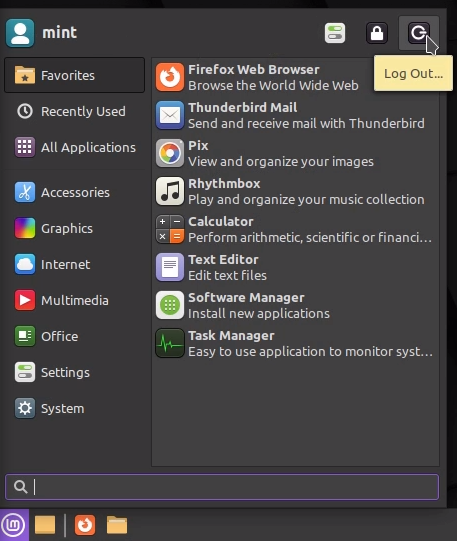
Much like Windows you will find your start menu at the bottom left side of the screen. Once clicked it will display a list of all of the applications installed on the computer that you can use. The applications are organized into like categories. The categories are listed on the left side of the menu and hovering the mouse over these categories will change the list on the right side of the menu to show the apps within that category. You can right click on these apps to get a menu for adding shortcuts for the apps to your desktop, task bar, or favorites list within the menu itself.
Applications will be added and removed from from these categories automatically as you install and uninstall applications from the Software Manager. This can also result in new categories being added and removed from the menu. Aside from the lists you can also use the search bar at the bottom to quickly find an app you need by name. There are even quick launchers for editing your account info, opening system settings, locking the screen, and opening the log out menu which will allow you to log off your current account, reboot, shut down the computer, etc.
System Settings
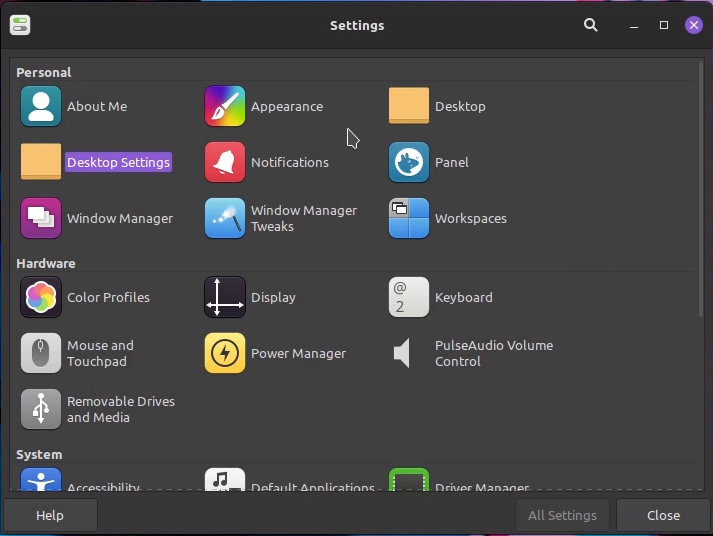
The System Settings app is akin to the Control Panel in Windows. This is the home for all of the settings you can fine tune for Linux Mint with just a few mouse clicks. Here you can change your desktop background, choose new accent colors and themes, adjust the screen resolution and orientation, change the default applications that launch when you open files, etc. If you are using a laptop you may find it useful to check the touchpad settings out and adjust the sensitivity as needed.
If you didn't run the Driver Manager earlier from the Welcome app you can find one of it's other homes here in the System Settings. At its core this app is really just a convenient list of all of the other apps that can adjust the settings of Linux Mint. You will find all of these apps mixed into the System and Settings categories of the Application Menu as well. You are free to access them in whichever manner is easiest for you.
Software Manager (App Store)
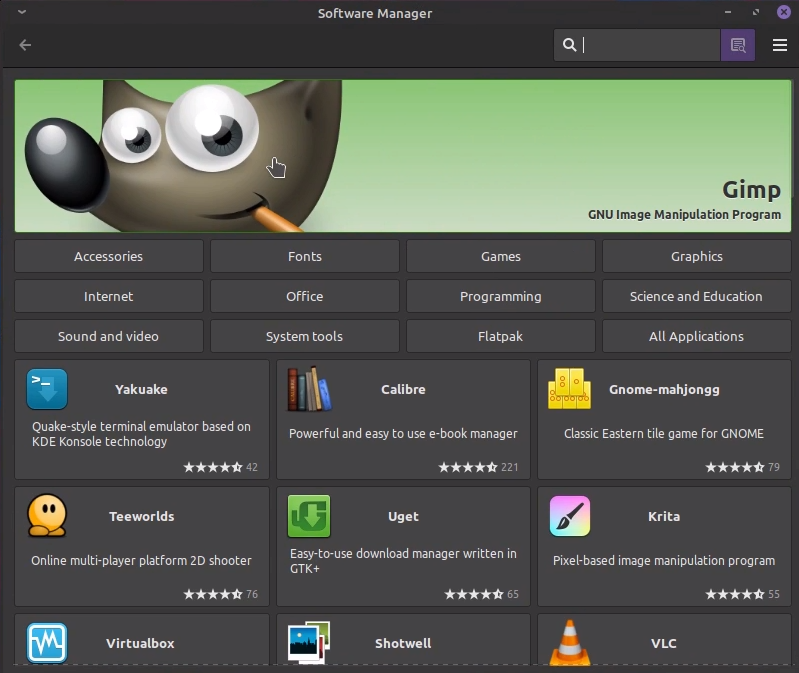
With Linux Mint there is no need to visit websites to download and install programs. There are thousands of applications at your finger tips with the Software Manager. You can search for the specific applications you want to install using the search bar at the top right side of the program. You can also browse through all the options by selecting a category to view. If you're uncertain where to start the Flatpak section has a lot of popular software available.
Once you find an application you would like to install you click on the app to bring up its page and then click the green Install button at the top right side of the applications page. From here you just type in your password and wait while the software is downloaded and installed. Once finished you can launch the software from the applications page in the Software Manager or by finding it in the Application Menu and launching it there. You can also remove applications with the Software Manager by clicking the menu button at the top right side of the application and selecting "Show Installed Application". This will list any applications that you have added yourself. From there you can click the application you would like to remove and then click the red "Remove" button at the top right of the applications page and inputting your password again.
Update Manager
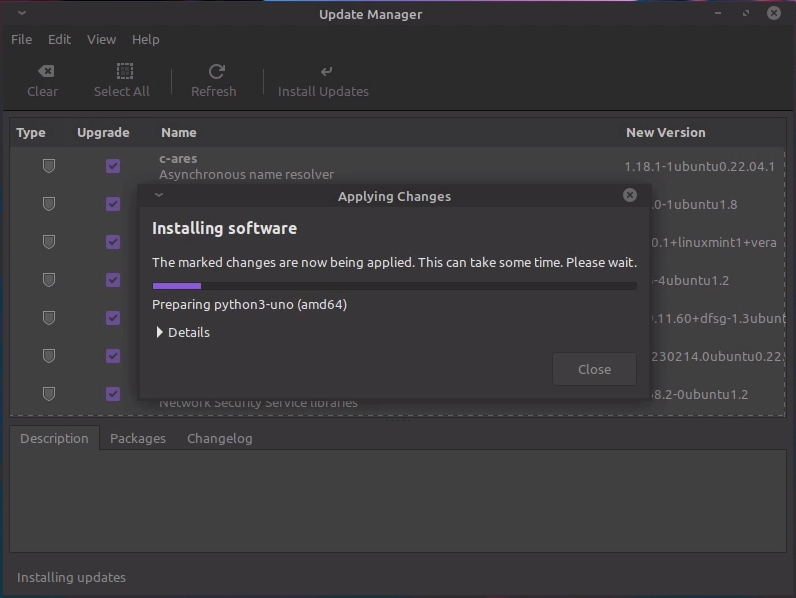
Updating your system is also a breeze on Linux Mint with the Update Manager. Just open the application and hit the refresh button to check for updates. All of the updates will be selected by default, you only need to click the Install Updates button, input your password, and wait. You are also able to uncheck any updates you don't wish to download, this is not generally something you should do unless you know of a specific reason you don't want to update a certain application or package. Make sure to install updates whenever possible to keep you system safe and up to date with all of the newest software.