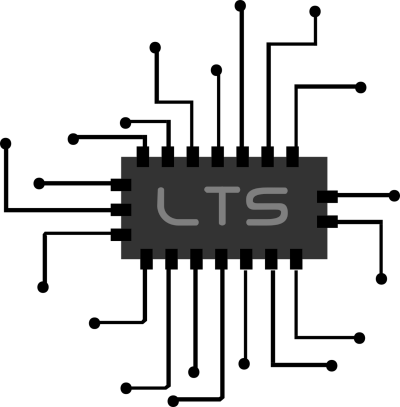What is a File Browser?
The tool you use on a computer to navigate and work with files and folders is known as a File Browser. It can also be referred to as a File Explorer or File Manager, they all refer to the same thing. Let's explore the file browser that Linux Mint uses, Thunar. Below you will find a screenshot of where you can launch your file browser in Linux Mint and many other operating systems. You will find a button that looks like a folder at the bottom left side of your screen. You can also usually find shortcuts on the desktop or in the start menu (LM button at the very bottom left in the screenshot).
![]()
Exploring the File Browser
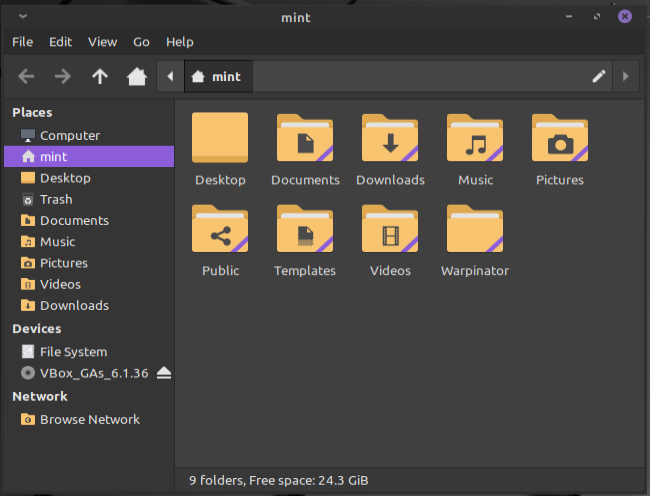
Clicking the File Browser icon will launch the File Browser application. This is the main (home) page for the file browser. There are several parts here you need to be aware of. Right away your are presented with icons for the different folders and files present in your Home folder. In the screenshots present in this article the Home folder is titled "mint", however on your own computer it will be named after your user accounts name. You can see from the screenshot that the "mint" folder on the left is highlighted in purple, this lets you know that is the file you are currently in. This means that the mint (home) folder contains all of the folders you see here: Desktop, Documents, Downloads, Music, etc.
Directory Bar
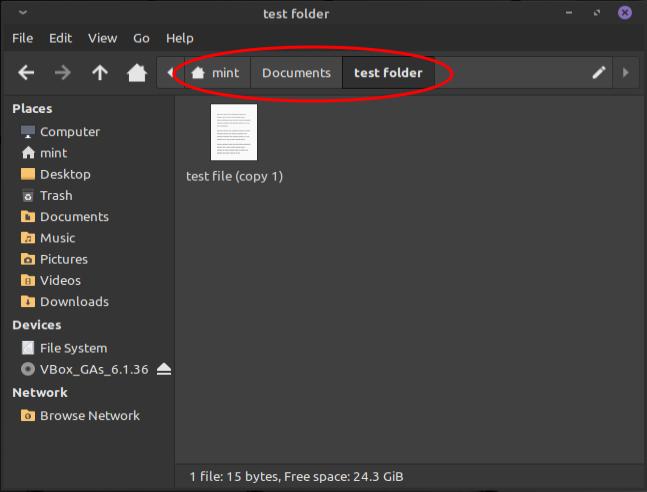
You can also check where you are by looking at the directory bar, circled in red here. In this screenshot you are looking in a folder titled "test folder". You can see the file "test file (copy 1)" inside the test folder. By looking at the directory bar you can see that the test folder is located inside the "Documents" folder that is located inside the "mint" (home) folder. Clicking any of the folders listed on the directory bar will take you to that folder.
Shortcuts / Bookmarks
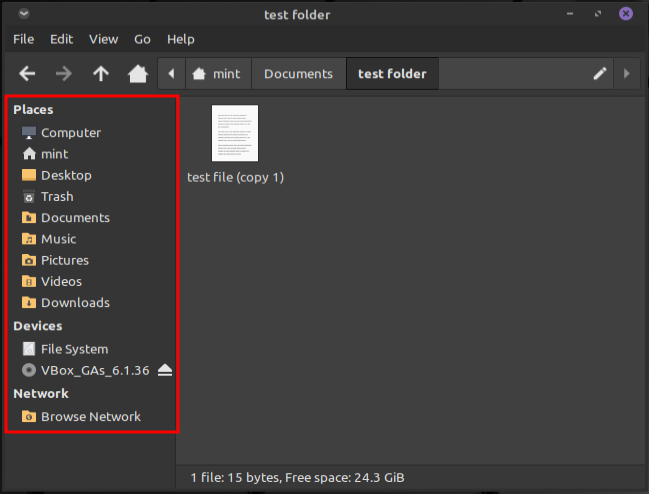
The Shortcut list is listed on the left side of the file browser window. If you click any of these shortcuts they will take you directly to the folder you selected. These are usually the default folders in your "home" folder. While you are in any of the folders listed in the shortcuts, that folders shortcut will be highlighted with whichever accent color you have set for your computer.
Using the Menu
The Menu is located towards the top left side of the File Browser window. Many applications use this type of menu that includes options such as File, Edit, View, etc. Clicking these options will display a list of functions that you can perform. Some of the more relevant options will be discussed below.
File
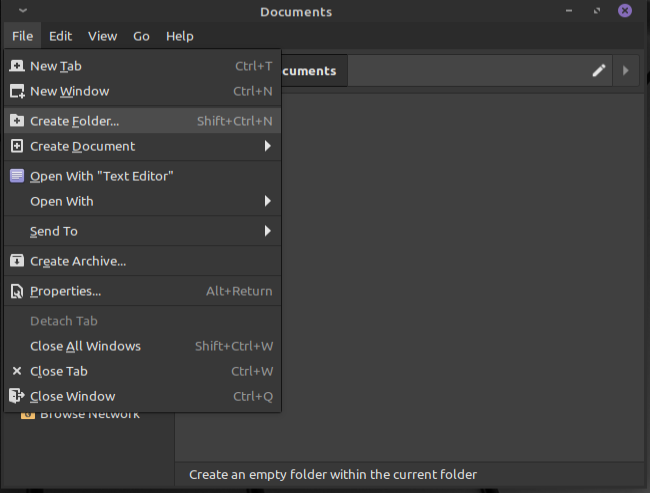
The File menu in the File Browser allows you to perform some handy functions such as opening a New Window. With multiple file browser windows opened it becomes easier to copy and paste or drag and drop files to new locations. You can also create a new folder in the File menu.
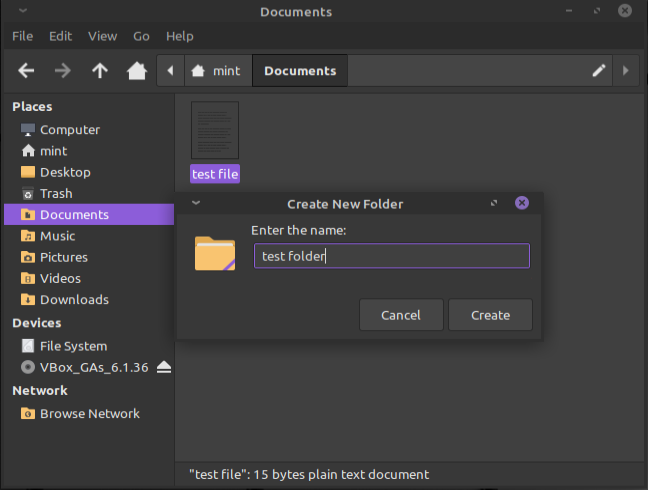
If you select the option to create a new folder you will be presented with a window where you can choose what you want to name the new folder and then create the folder.
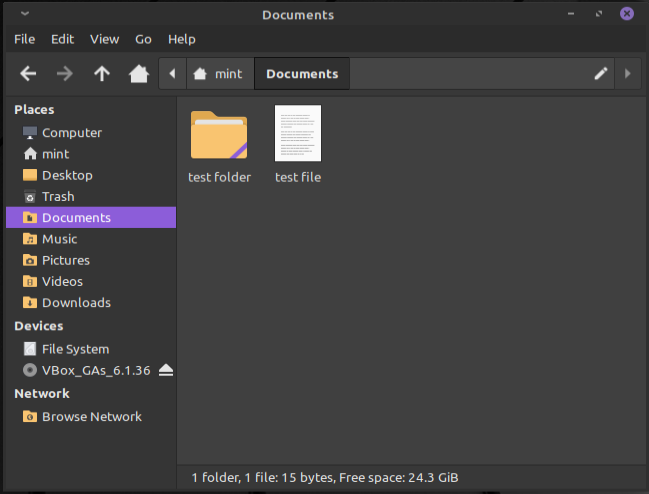
Edit
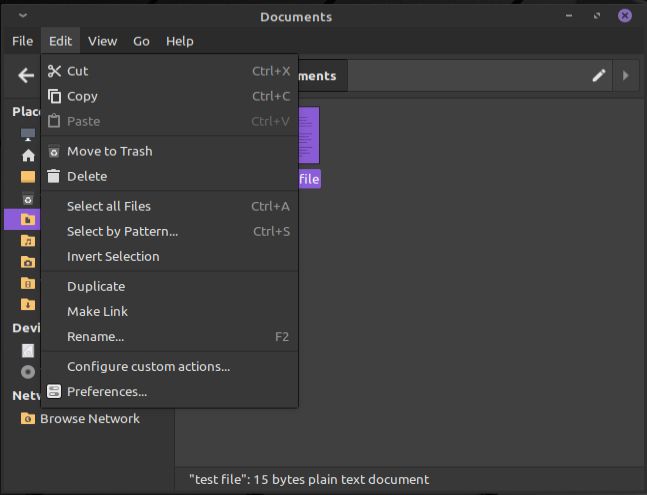
The Edit menu is located immediately to the right of the File menu at the top of the File Browser window. There are several useful options in the Edit menu such as Cut, Copy, Paste, Move to Trash, Delete, Select All Files, and Rename. These are all different ways you can Edit the files and folders on your computer.
Cut, Copy, and Paste
The Cut and Copy options can be used along with the Paste option to move files around and make copies of them. You can select a file or folder by left clicking on it once. Then you can click Edit then click Copy. You may notice nothing has happened yet, this is because the file or folder you have selected has been copied in the background and is waiting for you to paste it to a new location. Now you can move to a new folder, click Edit, then click Paste. Now you will have a copy of your selected file or folder created in your current location. The Cut option works similarly to Copy, but instead of making a new copy of the selected file or folder it will move (cut) the file or folder from its original location to its new location. No new copy of the item will be created this way.
Click path to Copy a file: Edit -> Copy + move to target location + Edit -> Paste
Click path to Cut a file: Edit -> Cut + move to target location + Edit -> Paste
Move to Trash and Delete
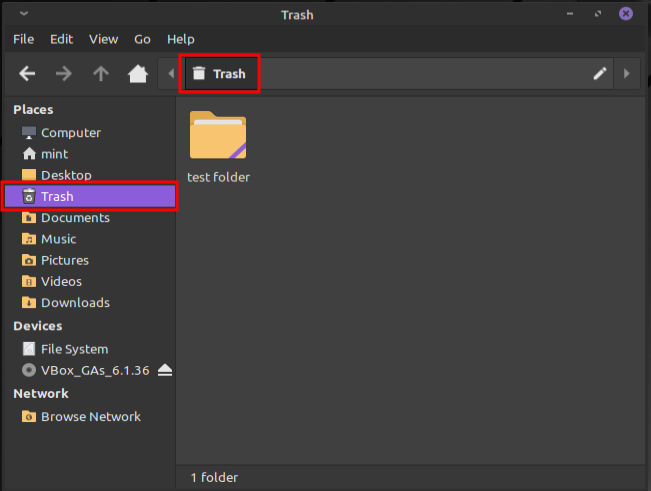
The Move to Trash and Delete options also have similar functions. Move to Trash will move any selected files or folders to special folder named Trash. The trash folder is where you send unwanted files. Files that are moved to the Trash folder are not deleted. They can be restored if you navigate to the Trash folder and choose to Restore any of the files or folders contained within. The Restore option can be found under the Edit menu while you are viewing the Trash folder and have one or more files and/or folders selected. Restore is also visible while in the Trash folder if you right-click on the files or folders contained there.
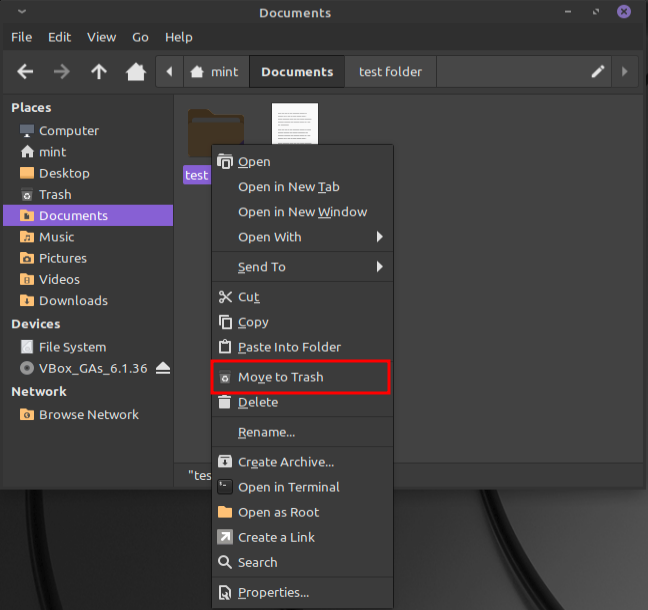
You can also find the option to Empty Trash in the File Menu while in the Trash folder. This will permanently remove all of the files and folders contained within the Trash folder. If you are inside a normal folder you can skip sending a file or folder to the Trash folder and delete it immediately by selecting a file or folder and the clicking the Edit menu and selecting the Delete option.
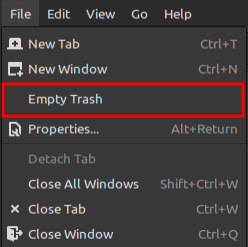
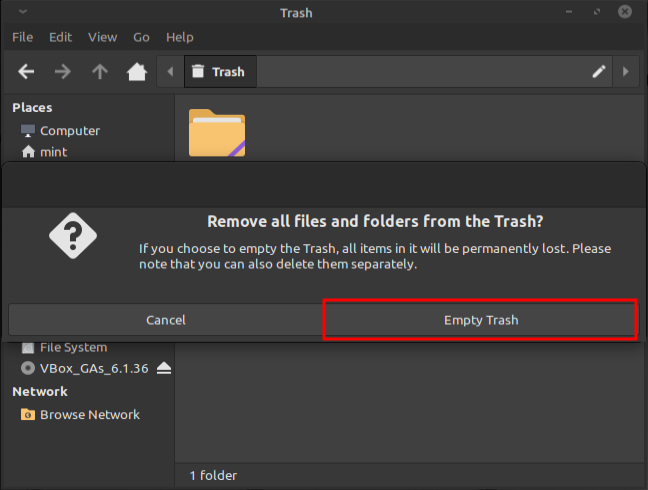
Select All
The Select All option can be found under the Edit Menu. This will select all of the files and folders contained within the current folder. Once this is done you could copy (+ paste), cut (+ paste), move to trash, or delete all of the selected items. You can also drag and drop the files to a new folder by left clicking and holding it down while you drag one of the highlighted files to the desired folder and releasing the left mouse button. That is another way of Moving files, not Copying.
Rename
The Rename option can be found under the Edit Menu as well. Selecting this option will allow you to rename the currently selected file or folder. You can also find the Rename option by right-clicking on a file or folder.